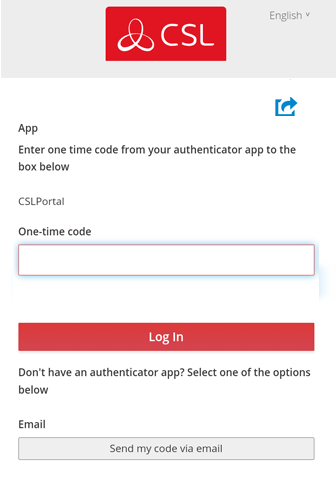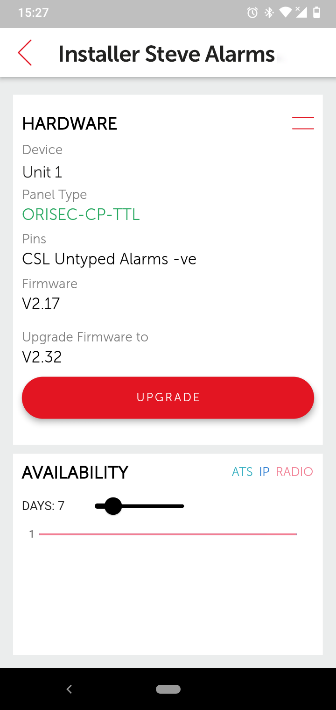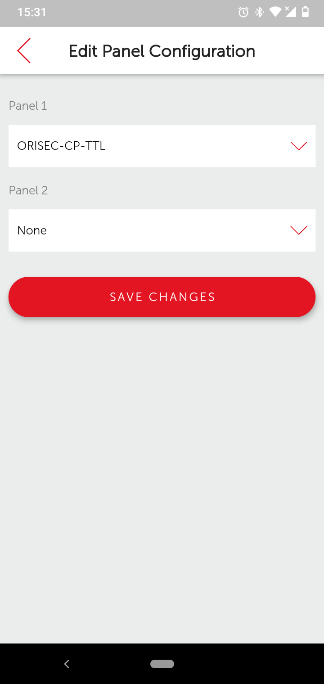What is the My Base App?
The My Base App is a self-service management platform for DualCom Pro and DualCom Pro 2 devices. The App allows you to check your signal strength, request regrades, send test alarms, view availability graphs, edit panel profiles, upgrade firmware and view alarm logs.