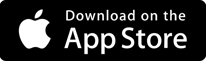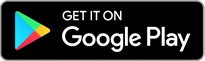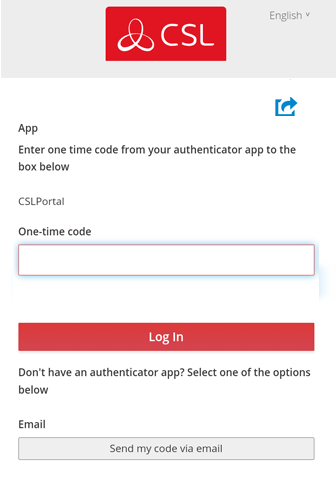What is the My Base App?
The My Base App is a self-service management platform for all DualCom Pro devices. The App allows you to check your signal strength, request regrades, send test alarms, view availability graphs, edit panel profiles, upgrade firmware and view alarm logs.