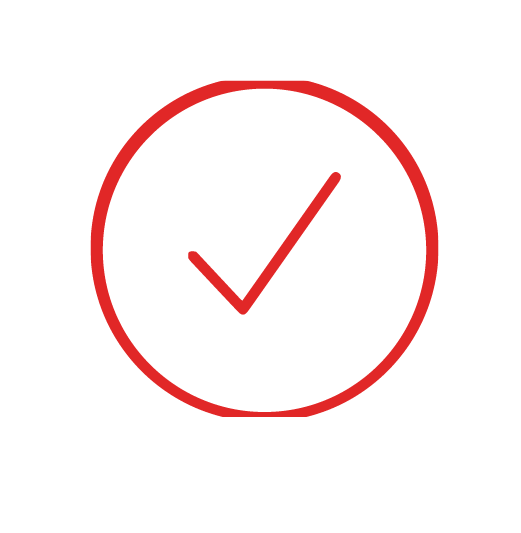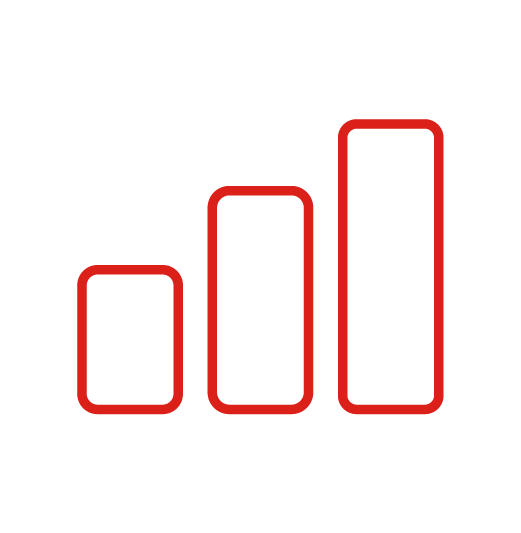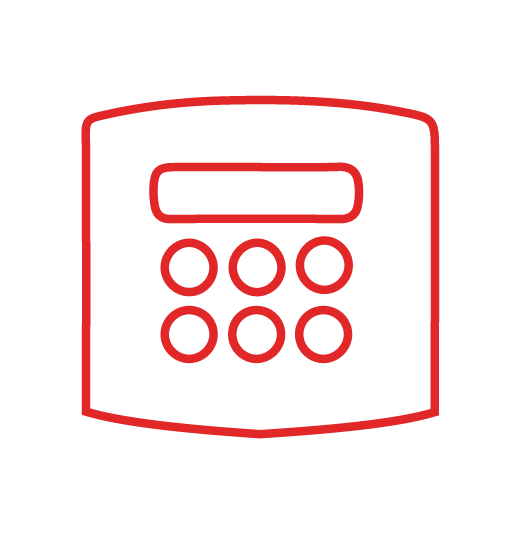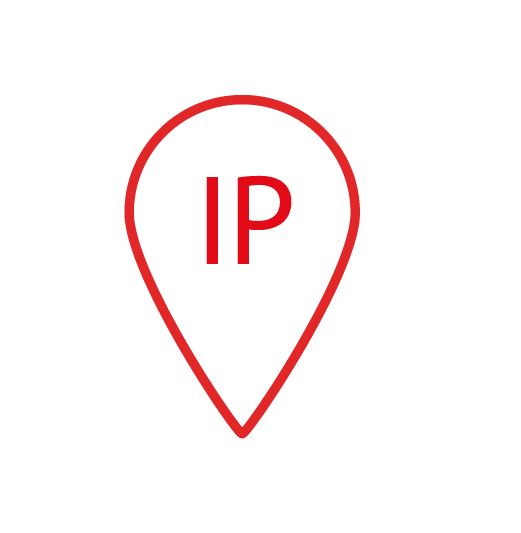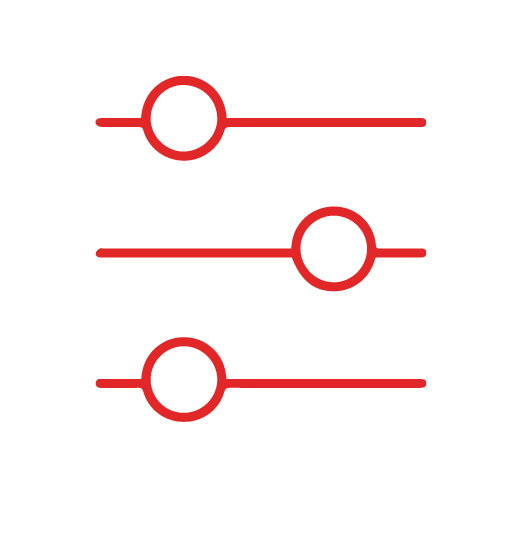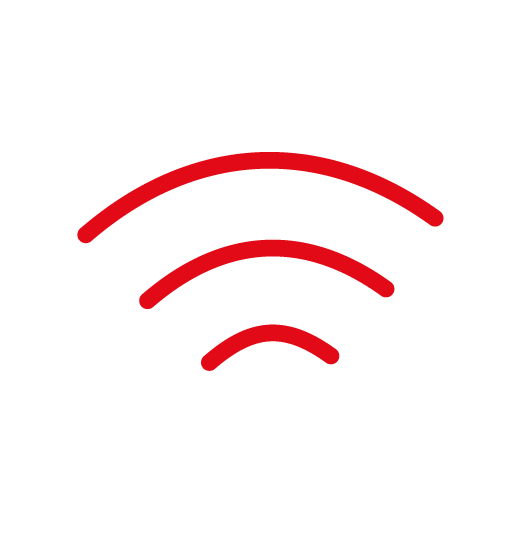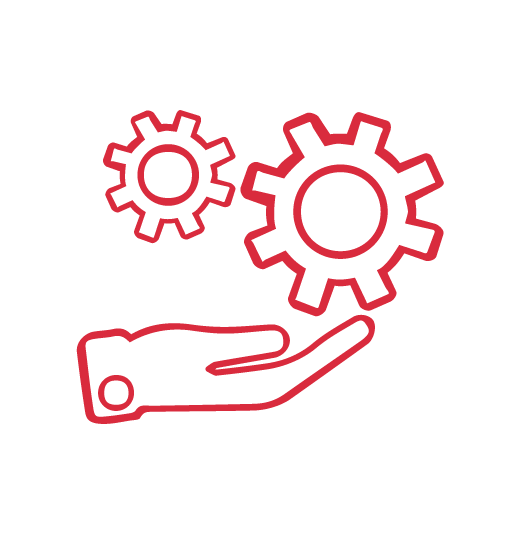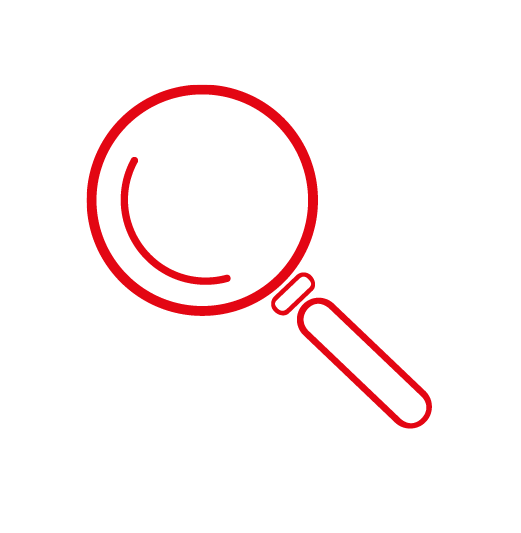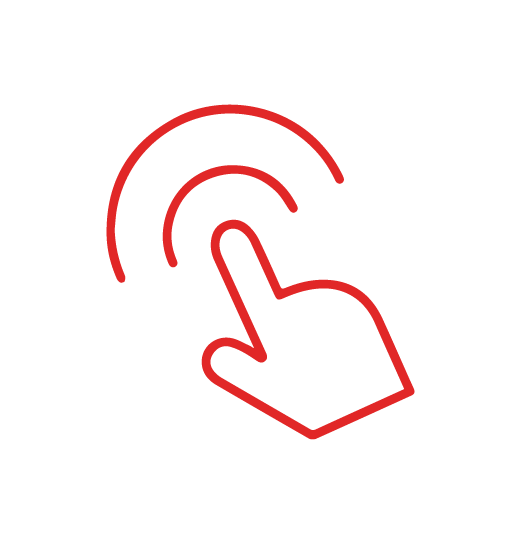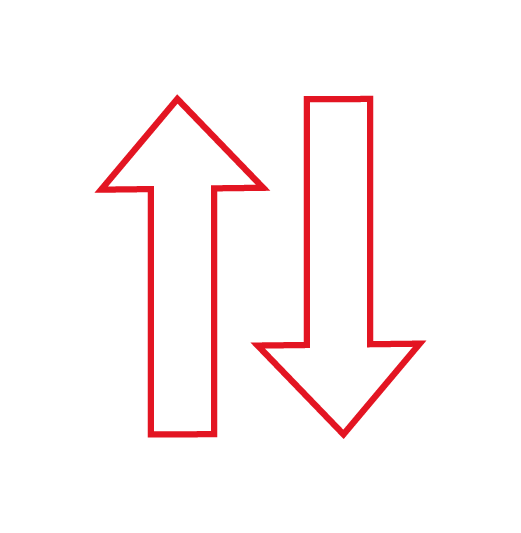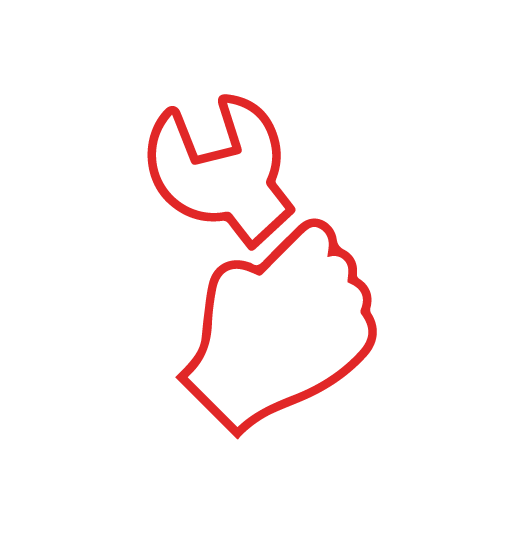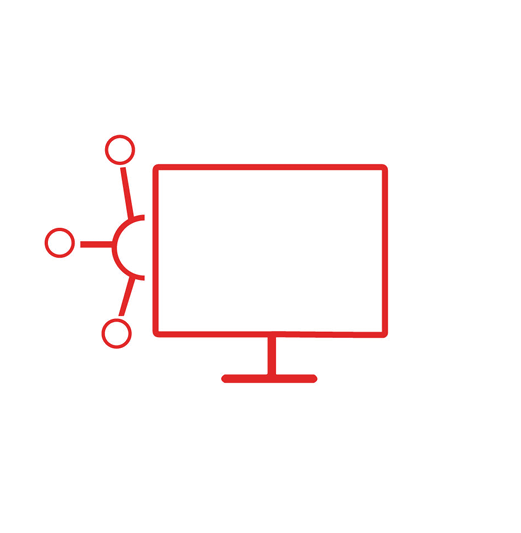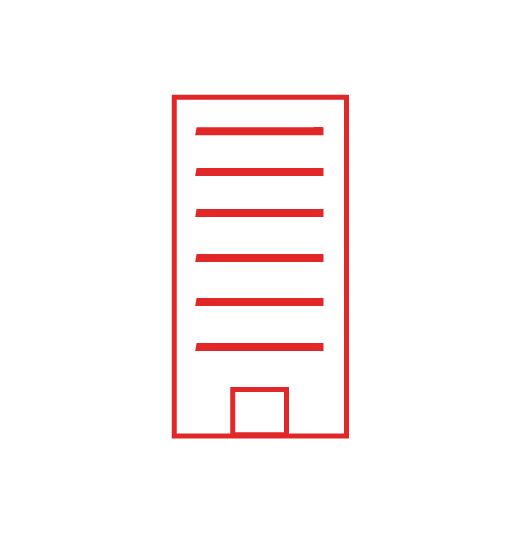Step 4 - Testing
Before leaving site you must test the DualCom Pro 2 device as per these steps.
a - Place device on test at the ARC and send a range of signals from the panel
b - Perform a path test by tapping button C whilst in quiescent/normal state
c - LED 3 will flash to show signals are being sent
d - Check signals are received at the ARC
You should also simulate path failures at part of the testing process.
a - Place device on test at the ARC
b - Whilst in the quiescent/normal state section, press button A to get to the connectivity menu. The LEDs (LED 1 = single-path, LED 1 & 2 = dual-path) will be lit
c - Hold button B for 5 seconds. Once let go, LED 1 will go red to show path 1 is in simulated fail
d - For dual-path devices, hold button C for 5 seconds. Once let go, LED 2 will go red to show path 2 is in simulated fail. Check signals are received at the ARC
e - Tap button B & C to restore each path. LEDs 1 and/or 2 will go green. Check path failure signals are received at the ARC
|
IF YOU HAVE PURCHASED A DUAL-PATH DEVICE, YOU MUST ENSURE BOTH PATHS ARE CONNECTED BEFORE LEAVING SITE. |
|
IF YOU DISCONNECT BOTH PATHS AT THE SAME TIME, MY BASE WILL ONLY SHOW THE FIRST PATH IN FAILURE. THIS IS EXPECTED BEHAVIOUR. |
MY BASE APP
My Base provides Installers with the ability to manage and configure DualCom Pro 2 devices on a handy App/Web portal.
Simply download CSL My Base from your appropriate App store and obtain log-in information from CSL
(or the CSL web administrator within your company) to access these great features:
|
View path
|
Check signal
|
View panel connection status
|
Configure static IP information
|
|
Amend panel connection
|
Change pin configuration
|
Check ATS path availability
|
Remotely upgrade device firmware
|
|
View Alarms
|
Test
|
Invert fault
|
Configure
|
|
Amend Smart Reporting
|
Add estate
|
LEDS & TROUBLESHOOTING
Figure 9 - Commissioning LEDs
As the DualCom Pro 2 powers up for the very first time it will run through a commissioning process. You will need to wait for LEDs 1, 2 & 3 to go green before the unit reboots.
| LED 1 | LED 2 | LED 3 |
|
No light = No power |
Red flashing = No comms |
Red flashing = No comms |
|
Red flashing = Power Start Up |
Amber solid = 1 path comms (dual-path systems) |
Amber flashing = Comms path found |
|
Green solid = Power On |
Green solid = All paths comms (dual-path systems) |
Amber solid = Commissioning server found. Contacting alarm server |
|
Green solid = Fully Commissioned |
Figure 10 - Quiescent/Normal State LEDs
Once commissioned, the unit will return to its quiescent/normal state. Only LED 3 should be visible and will show you whether the unit has any errors or is transmitting data.
| LED 3 | ||
|
Red solid = Error found on the device (no commissioning performed) |
||
|
Amber flashing = Only one path is working on the dual-path system and the device is currently transmitting or receiving data (pdp context active) |
||
|
Amber solid = Only one path is working on the dual-path system, however it is able to transmit & receive data |
||
|
Green flashing = No errors found and the device is currently transmitting or receiving data (pdp context active) |
||
|
Green solid = No major errors found |
Figure 11 – Connectivity Section
To toggle between the connectivity section and quiescent/normal state press button A. Single-path systems will only show LED 1. Dual-path systems will show both LEDs 1 & 2. LAN data transmission is covered by the ETH LED.
| LED 1 | LED 2 | |
|
Red flashing = No signal / SIM not ready or LAN not connected |
Red flashing = No signal / SIM not ready or LAN not connected |
|
|
Amber flashing = Registering / Signal is unacceptable / LAN connected but cannot transmit data |
Amber flashing = Registering / Signal is unacceptable / LAN connected but cannot transmit data |
|
|
Green flashing = Signal is acceptable (3/10) |
Green flashing = Signal is acceptable (3/10) |
|
|
Green solid = Signal 4/10 (or above) or |
Green solid = Signal 4/10 (or above) or |
|
Figure 12 – Simulate Path Fails (testing the system)
It is possible to simulate a path fail for the primary and secondary path. Once in the connectivity section, press and hold B to fail the primary path and/or C to fail the secondary path. The path will stay in fail for 15 mins unless you tap B or C again.
| LED 1 | LED 2 | |
|
Red flashing = Interface in fail mode |
Red flashing = Interface in fail mode |
|
|
Green flashing = Interface tx/rx data |
Green flashing = Interface tx/rx data |
|
|
Green solid = Interface out of fail mode |
Green solid = Interface out of fail mode |
|
Figure 13 – Additional LEDs
There are 3 additional LEDs shown as BUS, PNL and ETH.
| LED 1 | LED 2 | LED 3 |
|
BUS |
RS422 connection to additional accessories (i.e remote radio module) |
Green/Amber flashing = Data is being transferred |
|
PNL |
Serial connection to panel |
Green/Amber flashing = Data is being transferred |
|
ETH |
LAN connection to customer’s router |
Green/Amber flashing = Data is being transferred |
RADIO TROUBLESHOOTING
How can I fail my signalling paths without having to disconnect them?
To fail each path enter the connectivity menu (see simulate path fail section - Figure 12 above). Press and hold B to fail the primary path or C to fail the secondary path. The path will stay in fail for 15 mins unless you tap B or C again to restore the applicable path.
How can I check the signal strength of each radio module?
You can check the signal strength of each radio module on a commissioned device via the My Base App. Alternatively, when in the quiescent/normal state, you can press button A to toggle to the connectivity menu. Once there, LED 1 (first path) & LED 2 (second path) will show you the signal strength. We recommend a solid green LED (40% or 4/10).
Does my unit have a roaming SIM?
Yes, all DualCom Pro 2 devices come with at least 2 Roaming 4G SIMs
My signal strength is less than 30% (3/10) or my LED is orange/red. What can I do to improve it?
For all radio variants:
• Avoid coiling the aerial cable
• Move the aerial away from electrical equipment/wiring
• Move the aerial to a higher point in the property or closer to a window/door